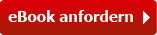Suchen und Finden
Kapitel 2
Die grundlegende Einrichtung von High Sierra
In diesem Kapitel erfahren Sie, wie Sie Ihren Mac in ein WLAN bringen, was es mit der Apple-ID auf sich hat und wie Sie die ersten wichtigen Einstellungen an Ihrem Mac mit macOS High Sierra vornehmen.
Den Mac mit Ihrem WLAN verbinden
Wir werden Ihnen in Kapitel 3 noch die elementaren Bedienelemente Desktop, Dock und Finder im Detail vorstellen. An dieser Stelle aber werfen wir schon mal einen Blick darauf, was Ihnen Ihr frisch installierter Mac nach dem ersten Start anbietet. Ein neues System sieht so aus:
So sieht die Oberfläche von macOS High Sierra nach dem ersten Start aus.
Besonders wichtig sind unter macOS an dieser Stelle die Bereiche ganz oben und ganz unten im Bild. Versprochen, das alles werden wir Ihnen im nächsten Kapitel noch nahebringen. An dieser Stelle interessieren wir uns zunächst für die Menüleiste am oberen Rand des Bildschirms und im Besonderen für den Bereich ganz rechts. Wenn wir uns den genauer ansehen, dann sieht er in etwa so aus:
Im rechten Bereich der Menüleiste erreichen Sie sehr schnell sinnvolle Funktionen, unter anderem das WLAN.
Von links nach rechts sehen Sie hier die Symbole für WLAN, AirPlay, Wochentag und Uhrzeit, Benutzernamen, die Spotlight-Suche, Siri sowie ganz rechts die Mitteilungszentrale.
Da es sich bei Siri um eine besonders interessante Anwendung handelt, widmen wir Siri ein eigenes Kapitel. Das Programmsymbol für Siri finden Sie übrigens zusätzlich auch unten im Dock. Es ist das zweite Icon von links.
Aufgepasst
Sollten Sie an dieser Stelle Unterschiede zu Ihrer Menüleiste feststellen, so kann das an einigen der vielen Einstellungsmöglichkeiten liegen, die Ihnen macOS High Sierra bietet. Darauf gehen wir noch detailliert in Kapitel 11 ein. In diesem Fall wäre es denkbar, dass bei Ihnen der Benutzername nicht zu sehen ist.
Nun aber zurück zum WLAN. In diesem Fall ist die WLAN-Funktion aus. Das erkennen Sie am leeren Funksymbol. Es gibt aber noch zwei weitere Anzeigen, die Sie hier vorfinden können:
In diesem Fall ist die WLAN-Funktion zwar aktiviert, es besteht aber noch keine Verbindung zu einem drahtlosen Netzwerk. Das WLAN-Symbol ist zwar gefüllt, aber ausgegraut.
Abhängig davon, welchen Status Sie gerade haben, gibt es nun zwei Vorgehensweisen. Die erste – wenn WLAN deaktiviert ist – besteht darin, dass Sie auf das leere WLAN-Symbol klicken und dann WLAN aktivieren auswählen. Ausschalten können Sie es danach wieder mit WLAN deaktivieren. Ist das WLAN aktiv und ist Ihr Rechner nur noch nicht mit dem Netzwerk verbunden, klicken Sie mit der Maus auf das WLAN-Symbol und wählen Sie dann das gewünschte drahtlose Netzwerk aus.
Sofern Sie das gewünschte WLAN in der Liste finden, können Sie einfach darauf klicken und so die Verbindung herstellen. Das Häkchen zeigt eine aktive Verbindung.
In der Liste der verfügbaren (und sichtbaren) WLANs sehen Sie links den Namen des Netzwerks. Das Schloss-Symbol bedeutet: Hier ist zur Verbindung ein Passwort nötig. Und ganz rechts erkennen Sie auf den ersten Blick, wie gut die Signalstärke ist. Je weiter der WLAN-Router vom Mac entfernt ist und/oder je mehr Wände dazwischen liegen, desto schwächer wird in der Regel das Signal. In unserem Beispiel sind so gut wie alle WLANs sehr gut zu erreichen, erst etwas weiter unten in der Liste wird das Signal schwächer.
Tipp
Sofern Sie ein iPhone haben und das auch entsprechend konfiguriert ist, kann an dieser Stelle auch noch ein anderer Eintrag zu finden sein. Über die »Persönlicher Hotspot« genannte Funktion lässt sich die Datenverbindung eines iPhone auch am Mac nutzen. Wie das geht, das erfahren Sie in Kapitel 10.
WLANs, die mit einem Passwort gesichert sind, erkennen Sie am Schloss-Symbol. Im Zuge der Verbindung werden Sie aufgefordert, das Passwort einzugeben.
An dieser Stelle gibt es zwei Optionen: Aktivieren Sie Passwort einblenden, um anstelle der Punkte die tatsächlichen Zeichen anzeigen zu lassen. Das ist einerseits hilfreich, wenn man sich bei langen und komplizierten Passwörtern gerne mal vertippt. Andererseits ist es dann aber auch anderen Personen in Ihrer Nähe möglich, mit einem Blick auf Ihren Monitor Ihr WLAN-Passwort auszuspähen. Wenn das zum Problem werden könnte, sollten Sie das Passwort nicht einblenden lassen. Dieses Netzwerk merken klicken Sie an, wenn Sie möchten, dass sich Ihr Mac künftig automatisch mit diesem WLAN verbindet. Dann müssen Sie es nicht mehr auswählen und auch das Kennwort nicht mehr eingeben.
Und jetzt ist die Verbindung hergestellt. Sie erkennen das an den dunklen kreisförmigen Linien, die Ihnen gleichzeitig auch die Signalstärke anzeigen.
Handelt es sich bei Ihrem WLAN um ein unsichtbares Netzwerk, so erscheint es wunschgemäß nicht in der Liste. Sie können sich aber selbstverständlich trotzdem damit verbinden. Klicken Sie dazu auf Mit anderem Netzwerk verbinden … und geben Sie im nächsten Schritt den Namen des WLAN (Netzwerkname), den Verschlüsselungstyp (Sicherheit) und das Passwort ein. Mit Verbinden stellen Sie die Verbindung her.
Auch unsichtbare Netzwerke stehen zur Verbindung bereit. Sie benötigen dazu allerdings mehr Informationen als zur Auswahl aus der Liste.
Netzwerke anzeigen bringt Sie wieder zu einer Liste aller verfügbaren und sichtbaren Netzwerke.
Die Apple-ID
Auf einen Begriff werden Sie im Umgang mit Apple-Geräten wie Macs, iPads und iPhones immer wieder stoßen: die Apple-ID. Wenn Sie bereits eine haben und/oder Sie wissen, was eine Apple-ID macht, dann können Sie diese Passage getrost überspringen und im nächsten Abschnitt weiterlesen. Dort geht es dann darum, wie Sie macOS High Sierra an Ihre Bedürfnisse anpassen. Für alle anderen, die das Thema Apple-ID interessiert, geht es hier weiter:
Die Vorteile der Apple-ID
Die Apple-ID ist quasi die universelle Kennung in der Apple-Welt. Wenn Sie mehrere Apple-Geräte (Mac, iPhone, iPad, iPod touch, Apple TV, Apple Watch) haben, melden Sie sich an allen mit Ihrer Apple-ID an und identifizieren sich sozusagen dadurch. Sie sagen damit: »Das alles sind meine Geräte«, und Sie können dann auch von allen Geräten auf Ihre Daten zugreifen. So können Sie überall Ihre Apps nutzen, Ihre Musik oder Podcasts abspielen, Bilder ansehen oder persönliche Daten wie Kontakte, Termine oder Notizen überall automatisch synchron halten. Auch die automatische Datensicherung von iOS-Geräten läuft über die Apple-ID. Der Zugang zu Ihrer iCloud (Kapitel 7) läuft nämlich auch über Ihre Apple-ID und darüber funktioniert der Abgleich sehr einfach und zuverlässig.
Grundlagen
macOS (vor Sierra aus dem Jahre 2016 auch OS X genannt) und iOS, wo liegt da der Unterschied? Ganz einfach: macOS ist das Betriebssystem für die Computer von Apple. Dazu gehören stationäre Modellreihen wie der iMac oder der Mac Pro, aber auch mobile Computer wie das MacBook Pro oder das MacBook. Unter iOS laufen all die mobilen Geräte von Apple: iPhone, iPad und iPod touch. Und auch das Betriebssystem des Apple TV, seit neuestem tvOS genannt, basiert auf iOS. Es gibt noch ein weiteres Betriebssystem, das sehr nah an iOS liegt: das watchOS der Apple Watch.
Außerdem ermöglicht es Ihnen die Apple-ID, in allen Online-Shops von Apple einzukaufen. Sie laden darüber Apps (aus dem App Store), Musik und Video (iTunes Store) und Bücher (iBooks Store). Sollten Sie neben den kostenfreien Inhalten auch etwas kaufen, dann bezahlen Sie direkt über die hinterlegte Zahlungsart. Selbst wenn Sie ein neues iPhone, iPad oder einen Mac online bei Apple im Apple Store kaufen, können Sie das alles über Ihre Apple-ID erledigen. Der Vorteil: Auch hier sind dann Ihre Rechnungs- und Versanddaten ebenso bereits erfasst wie die Zahlungsart. Sobald Sie sich mit Ihrer Apple-ID angemeldet haben, erkennt Sie der jeweilige Shop und es kann direkt losgehen.
Im Apple Store können Sie sich bequem mit Ihrer Apple-ID anmelden und Geräte wie iPhones, iPads oder Macs mit dem dazu passenden Zubehör einkaufen.
Mit einer Apple-ID anmelden
Haben Sie schon eine Apple-ID, dann melden Sie sich damit einfach an, sofern Sie am Mac, im Web oder an einem mobilen Gerät danach gefragt werden. Wenn Sie sich unter High Sierra beispielsweise in Ihrer iCloud anmelden...
Alle Preise verstehen sich inklusive der gesetzlichen MwSt.